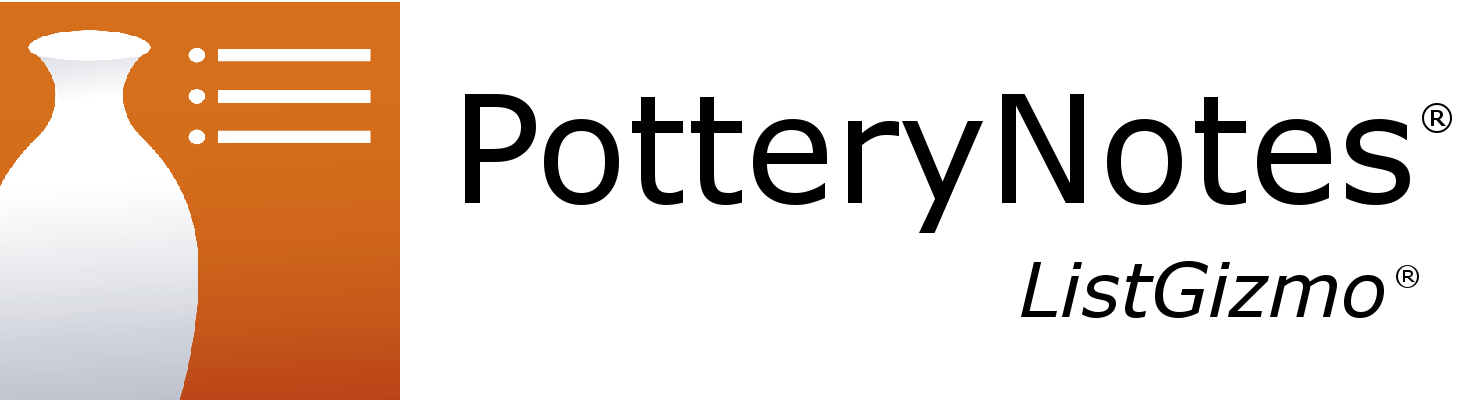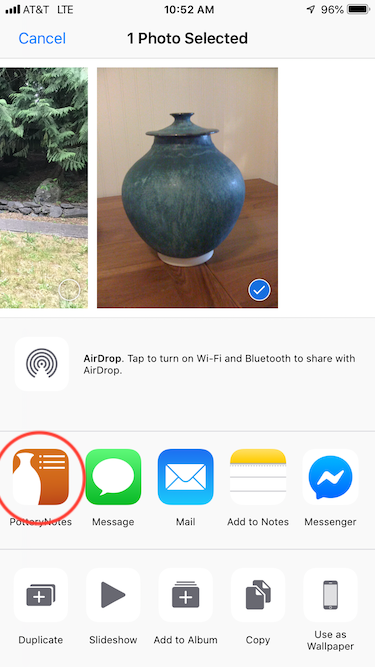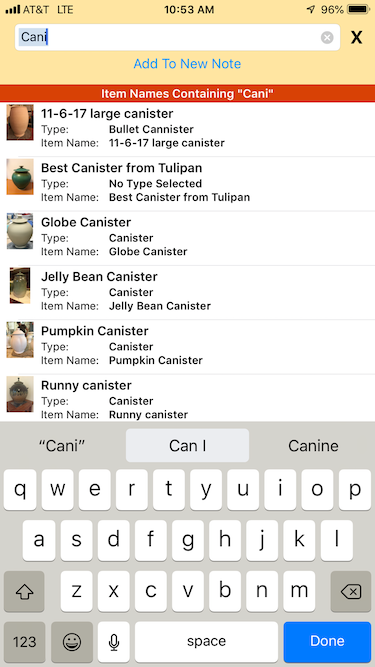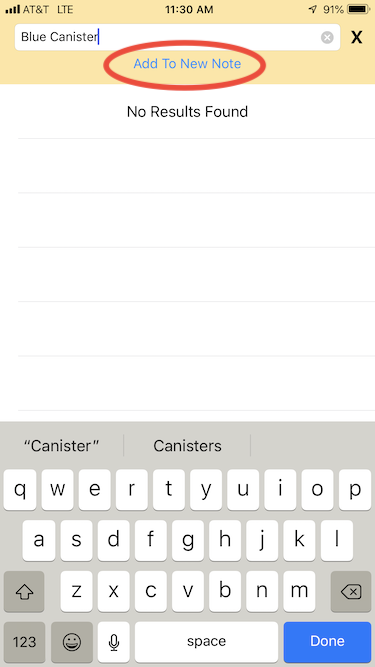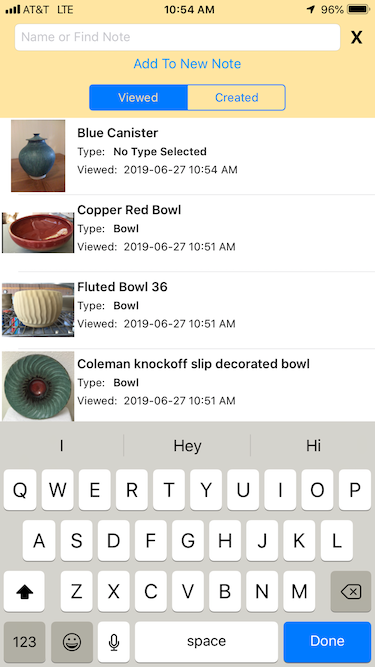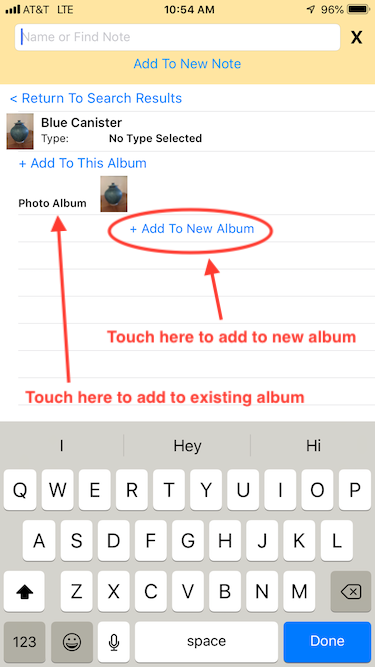Adding photos to PotteryNotes using the iOS Share Menu
Create new records or add photos to existing records to PotteryNotes directly from the Photo App.
How to do it
First, find the photo, or select the photos (up to 10 at a time) that you want to add to PotteryNotes in your photo app. Then touch the “Action” menu icon.
The Share Extension menu will appear. PotteryNotes should automatically appear in the list of apps that you can choose to share with. If it does not you may not have installed the latest version of PotteryNotes on your device. Touch the icon to import the selected image(s) into PotteryNotes.
The PotteryNotes Sharing interface will appear. This interface will allow you to find previously created records and add photos to new records.
As you begin to type, PotteryNotes will search on whatever text you enter. Search results will update as you continue typing.
You can add the image(s) to a new record by touching “Add To New Note” after you are satisfied with the name you have written. In the example below, the name typed does not match any existing records so the results screen is empty.
Once that note has been created, if you go back and add another photo to PotteryNotes, the newly created note appears in the list of available notes.
If you select the same, or any existing note to add more images to it, you will be prompted to select to add the photos to a new photo album in that note, or to an existing photo album. If you select “Add To New Album”, a new album will be created and added to the note and the photos will be added to it.
When you switch back to the regular PotteryNotes App, the new and updated records will appear after a short delay.
Here is a few links to a site that talks about some of the more advanced features of using the Share Menu.
https://mashable.com/2016/03/04/how-to-use-iphone-share-button-pro/